

Moreover, Photoshop takes patience and oodles of time. One article can’t do justice to the programme’s extensive features. It is hard to find a collection of Photoshop tutorials covering everything, from the basics to the advanced adjustments.
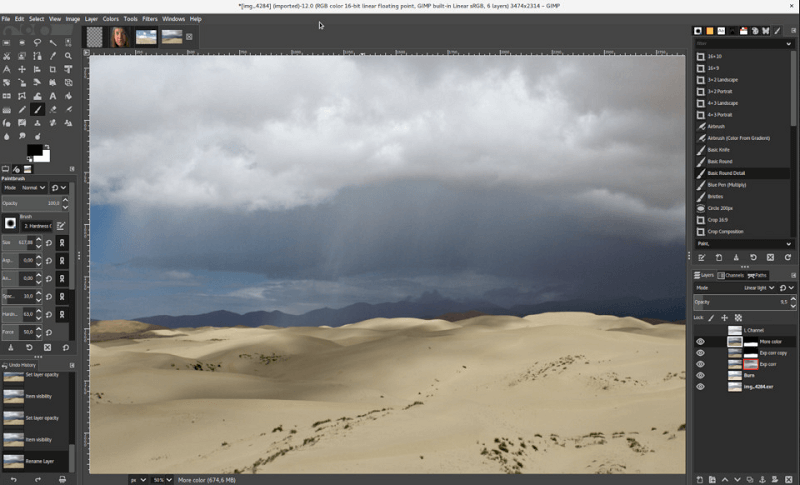
The reason for this is that it has a wide variety of tools. It is the most widely-used editing programme for photography, alongside Lightroom. It is not only suitable for photo editing but also digital drawing and design. You can work with layers to edit and manipulate your pictures. It allows you to make general adjustments to your images, as well as local changes.
How to use photoshop for free software#
Then release the keys to return to Free Transform.Adobe Photoshop is a digital image editing software that’s part of Adobe’s Creative Cloud suite. PerspectiveĪnd to temporarily switch to Perspective mode, hold Shift+ Ctrl+ Alt (Win) / Shift+ Command+ Option (Mac) and drag a corner handle. Release the key(s) to return to Free Transform. To constrain your movement to horizontal or vertical, add the Shift key. To perform a four-point distortion, hold Ctrl (Win) / Command (Mac) and drag any of the corner handles. Then release the key(s) to exit Skew mode and return to Free Transform. To constrain your movement to horizontal or vertical, hold Shift+ Ctrl (Win) / Shift+ Command (Mac) and drag.Īdd the Alt (Win) / Option (Mac) key to skew opposite sides at the same time. Then click and drag a top, bottom or side handle to skew the image. With Free Transform active, press and hold Ctrl (Win) / Command (Mac) on your keyboard to temporarily switch to Skew mode. Again, even if you don't like keyboard shortcuts, these ones are worth knowing. You would need to first select Scale or Rotate from the menu, which can quickly become tedious.Ī better way to select Skew, Distort or Perspective is to temporarily switch to them using their keyboard shortcuts. For example, if you select Skew, and then you try to scale or rotate the image, you won't be able to. The problem with selecting transform commands from the menu is that the commands are sticky, meaning that you can't do anything else unless you select a different command.
How to use photoshop for free how to#
RelatedD: How to use Distort and Perspective with text in Photoshop! The Skew, Distort and Perspective keyboard shortcuts

To convert your layer into a smart object, right-click (Win) / Control-click (Mac) on the layer in the Layers panel:ĭragging a bottom corner handle upward moves the top corner handle down. You can learn more about smart objects in my Resizing Images Without Losing Quality tutorial. So no matter how many transformations we apply to a smart object, the result always looks great. And each time we apply a new transformation, Photoshop redraws the smart object based on that original image data. Any transformations we make to a smart object are applied to the smart object itself, while the image inside it remains unharmed. Smart objects are like containers that protect the image inside them. To avoid losing quality, a better way to work is to first convert your layer into a smart object. This is known as a destructive edit because we're making permanent changes to the image. That's because Photoshop needs to redraw the pixels every time. How to transform images without losing qualityīefore we look at all the ways to transform images in Photoshop, there's one more important topic we need to cover, and that's the difference between destructive and non-destructive transformations.Įach time we scale, rotate, or in some way transform a pixel-based layer, we lose image quality. Scaling the image smaller reveals the Solid Color fill layer behind it. To follow along, go ahead and open any image. If you've been using Photoshop for a while and just need to catch up on the most recent changes to Free Transform, check out my New Features and Changes tutorial.ĭownload this tutorial as a print-ready PDF! The document setup So for best results, you'll want to be using the latest version of Photoshop. This tutorial includes changes Adobe made to Free Transform as of Photoshop CC 2019, along with additional improvements in Photoshop CC 2020.

And at the end, I'll show you how to get more impressive results from the standard Rotate and Flip commands, including how to create a four-way mirror image effect! Then we'll look at Photoshop's more advanced transformations, like Skew, Distort and Perspective, along with the best ways to use them. We'll start with the basics and learn how to scale and rotate images. You'll learn tips for getting the most out of Free Transform, and how to transform images without losing quality. In this tutorial, I show you how to use Photoshop's Free Transform command to scale, rotate, flip, skew and distort images.


 0 kommentar(er)
0 kommentar(er)
